
Click your picture/initials in the top right corner, and click Check for Updates.Once the Zoom app opens, sign into the Zoom app, with SSO/NetID (or sign out and back in to be sure you're signed in with SSO).Find in your apps list and double click the icon to start the app. In the new window, click Applications.Right-click on the icon, then click New Finder Window.Scroll to the apps until you see Zoom, then click Start Zoom.Click the down arrow, in the bottom left corner, to access All Apps.Double click on Start Zoom, to launch the application.In your apps list, scroll until you get to the Zoom folder.However, the Zoom app on your computer doesn't update itself automatically, so manually check for and apply updates regularly (do the update in the app not at ). If you have issues updating Zoom, create a ticket. If you are unable to update, click on the Join from browser link in the prompt asking you to update.Zoom frequently releases updates.

If you do not have the VPN installed and do not have administrative privileges or would like additional assistance getting started with VPN please call or email Academic Technology at: If you need assistance installing the VPN client on your computer

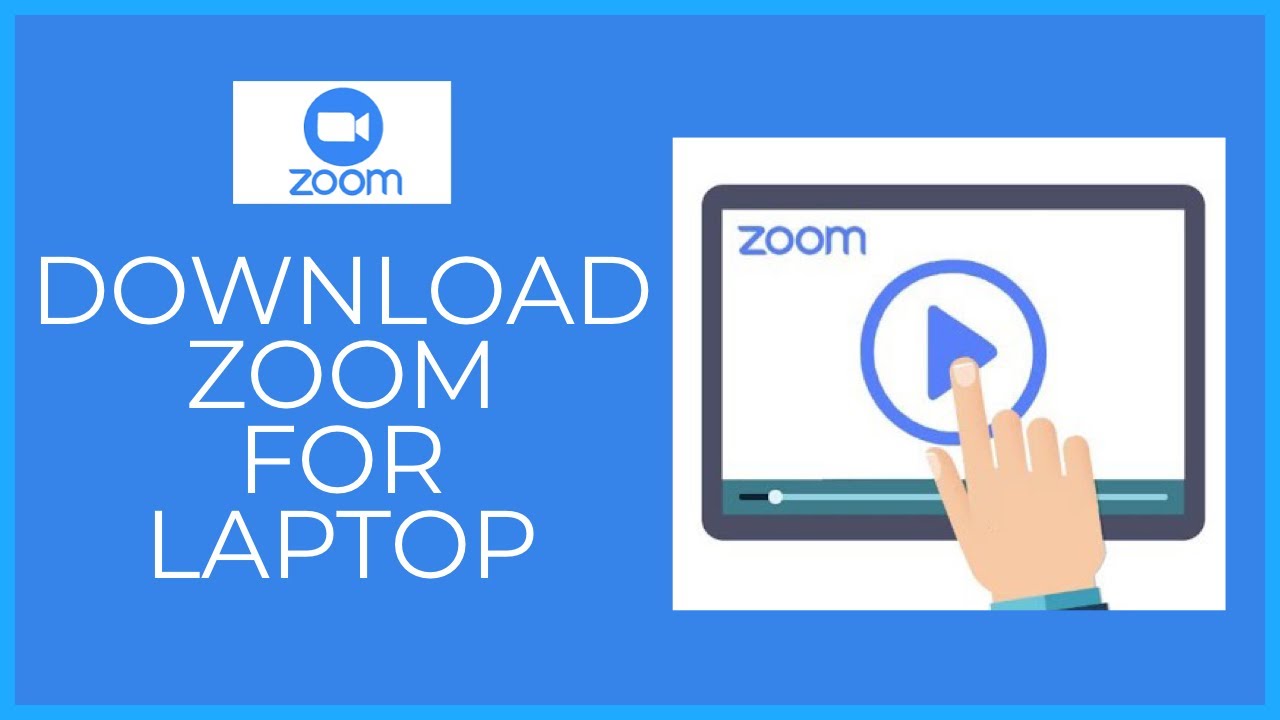
Under the heading Zoom Client for Meetings, select the Download button.In your preferred web browser, navigate to.Download the latest version of the Zoom application from the web


 0 kommentar(er)
0 kommentar(er)
